Comment changer son moteur de recherche par Ecosia
* Par ordre : Sur Chrome, Firefox, Opera, Edge Ou Internet Explorer
Dans cet article nous vous proposons de vous expliquer comment changer votre moteur de recherche par Ecosia sur les différents navigateurs. Après ça vos recherches contribueront à planter des arbres !
Ecosia finance la plantation d’un nouvel arbre à peu près toutes les secondes. Le compteur situé en haut à droite de votre écran indique le nombre de recherches que vous avez effectuées sur Ecosia. Il faut compter 45 recherches pour financer la plantation d’un arbre.
Pourquoi ? Comment c’est possible ? Renseignez vous en suivant ce lien : Surfez sur le web tout en plantant des arbres
Changer son moteur de recherche par Ecosia, sur Google Chrome
- En haut à droite, cliquez sur « plus » (icône 3 petits points),

- Sur le menu de gauche trouvez « moteur de recherche »,
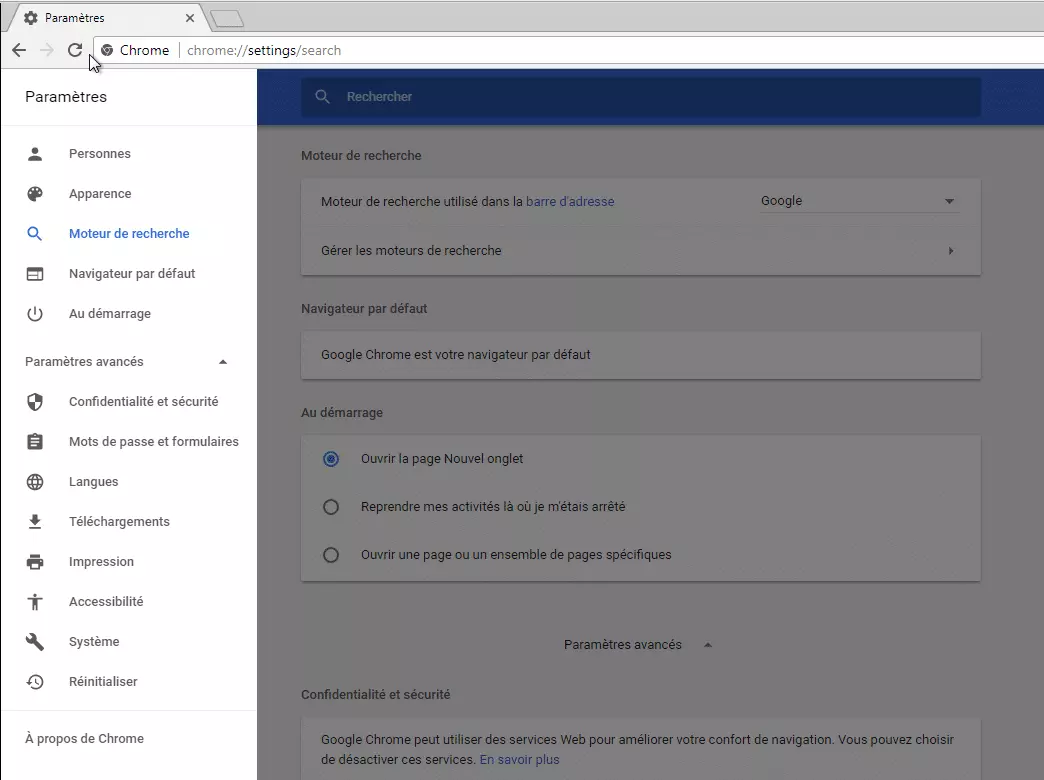
- Vous trouverez un menu déroulant ou vous pouvez changer les moteurs de recherche mais les choix sont restreints aux moteurs de recherche principaux,
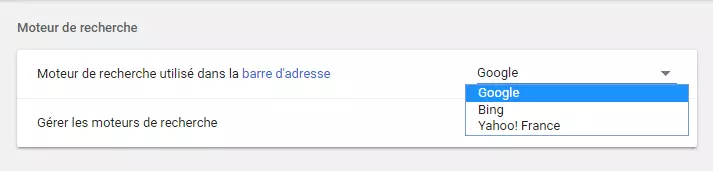
- Cliquez sur Gérer les moteurs de recherche,
Repérez « Autres moteurs de recherche ».
- Ajouter : à droite de « Autres moteurs de recherche », cliquez sur Ajouter.
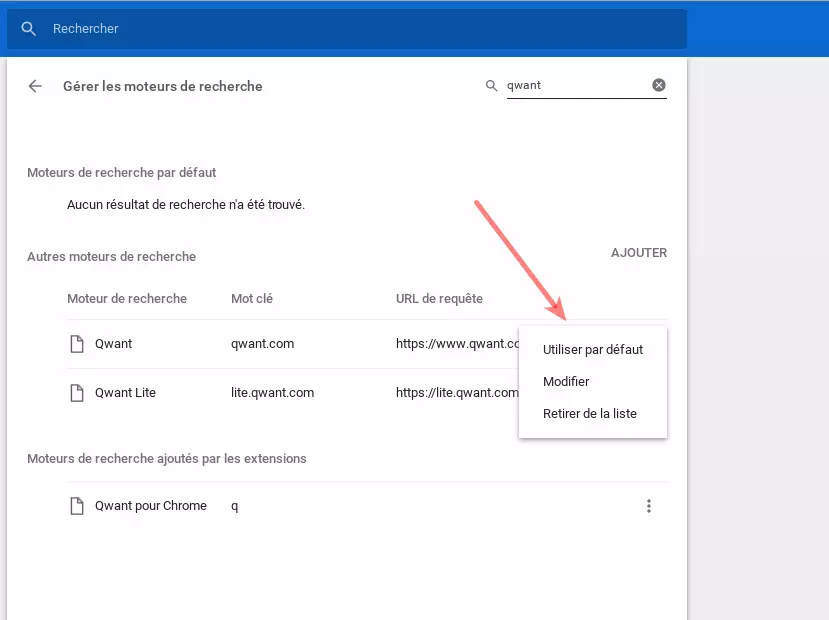
- Remplissez les zones de texte : Moteur de recherche = Ecosia, URL = https://www.ecosia.org,
- Puis cliquez sur Ajouter.
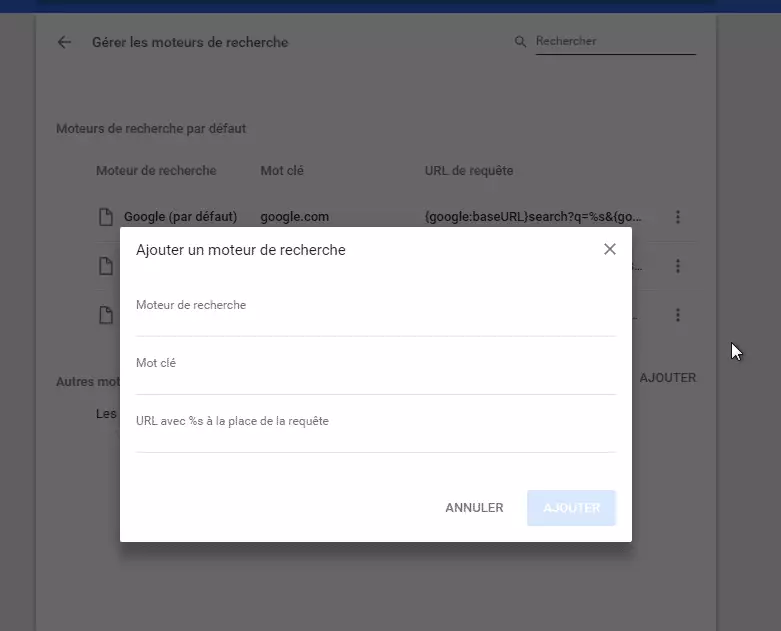
- Enfin, le Définir comme moteur par défaut en cliquant sur Plus à droite du moteur de recherche fraichement ajouté « Utiliser par défaut ».
Changer son moteur de recherche par Ecosia, sur Firefox
- Commencez par cliquer sur l’icône en haut à droite des trois traits,
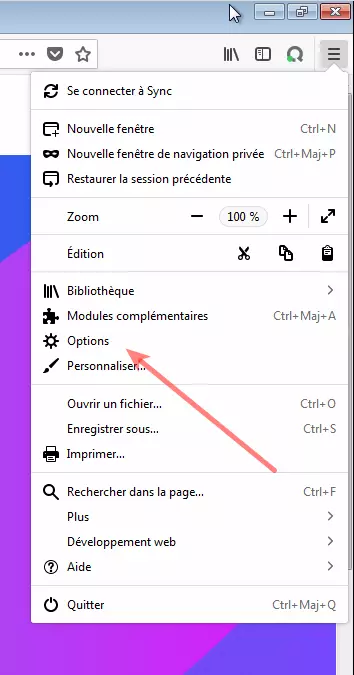
- Recherchez Ecosia grâce au lien « Découvrir d’autres moteurs de recherche » en bas de la page,

- Vous arriverez sur la page qui vous permet d’ajouter des fonctions supplémentaires à Firefox, des Add-ons en anglais,
- Dans la barre de recherche, en haut à droite, taper Ecosia puis la touche entrée,

- Cliquez sur le premier résultat de la liste, qui devrait être normalement « Ecosia : le moteur de recherche écolo 🌱 »
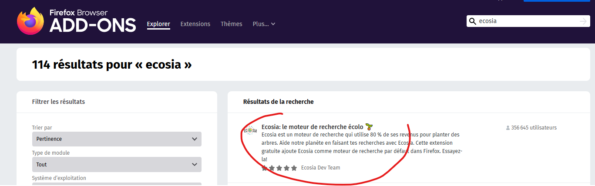
- Et enfin cliquez sur le bouton bleu « ajouter à Firefox ». Confirmer son ajout à la demande de Firefox (sécurité) et le remplacement de votre ancien moteur de recherche par Ecosia (Cliquez Oui pour confirmer).
Changer son moteur de recherche par Ecosia, sur Microsoft Edge (dernière version)
- Ouvrez les paramètres d’Edge Chromium (trois petits points en haut à droite),
- À gauche, cliquez sur Confidentialités et services,
- Tout en bas, cliquez sur barre d’adresse,
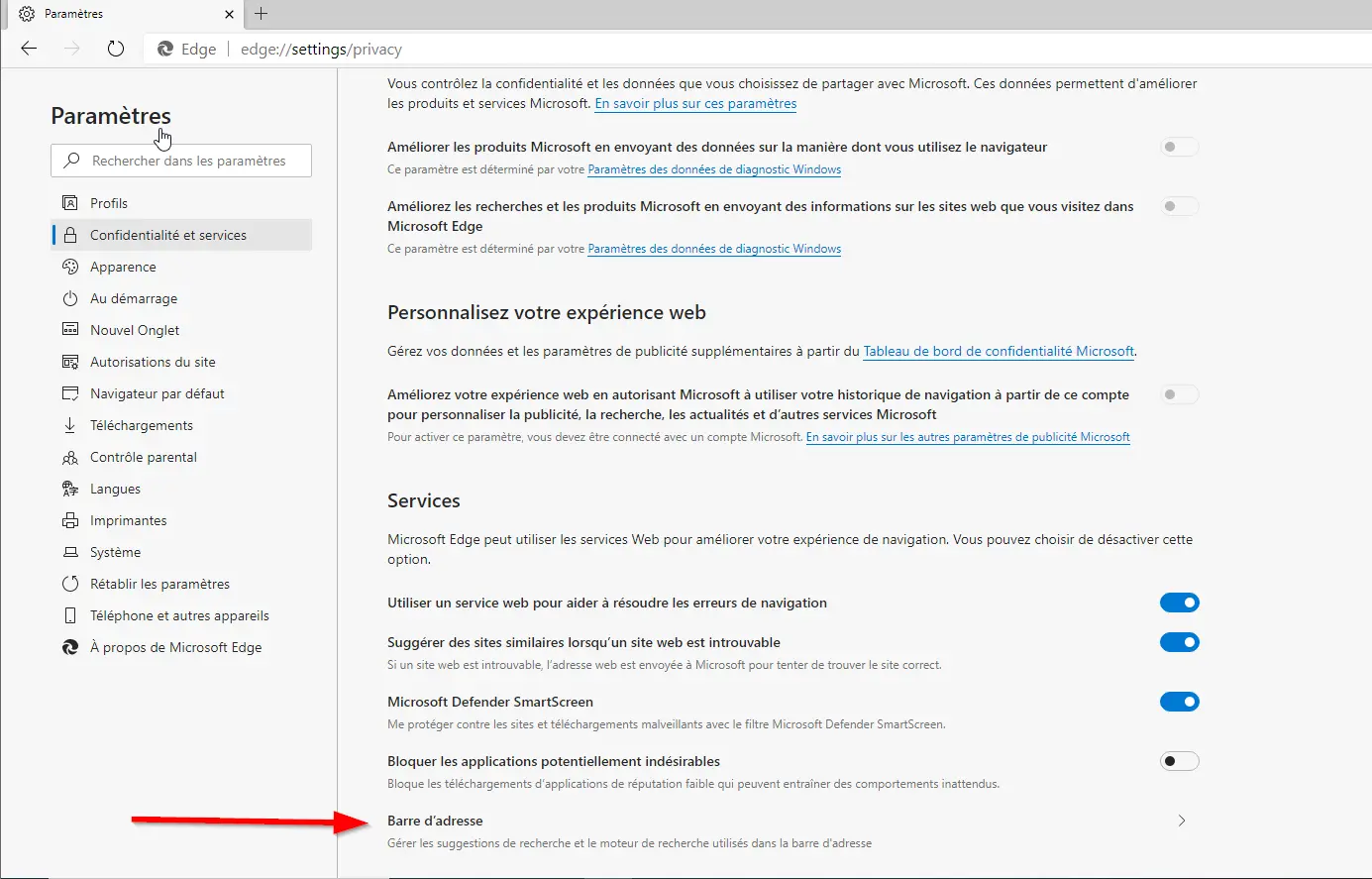
- La configuration du moteur de recherche apparaît alors.
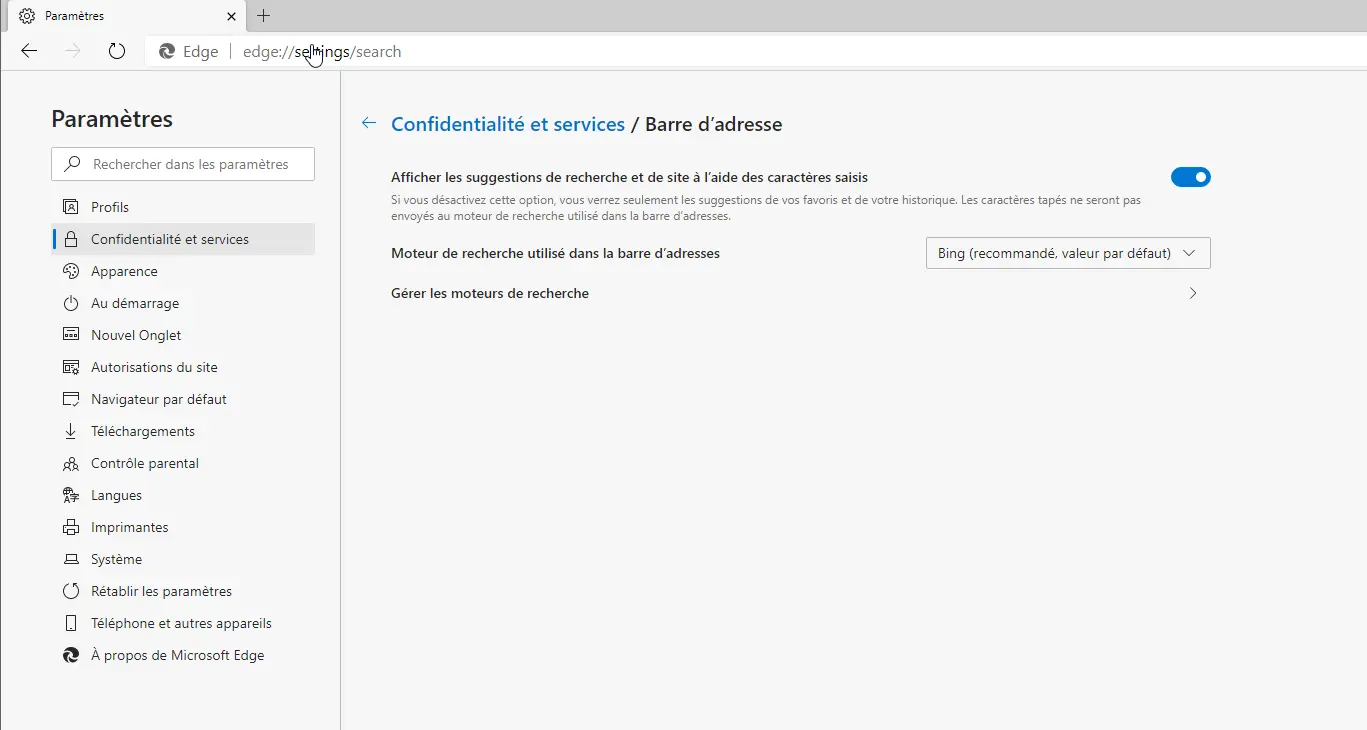
- Plusieurs moteurs de recherche sont disponibles par défaut comme Qwant, Yahoo !, Google ou Ecosia,

- Enfin, le bouton « ajouter » permet d’en ajouter. Il faut alors indiquer le nom et l’URL du moteur de recherche.
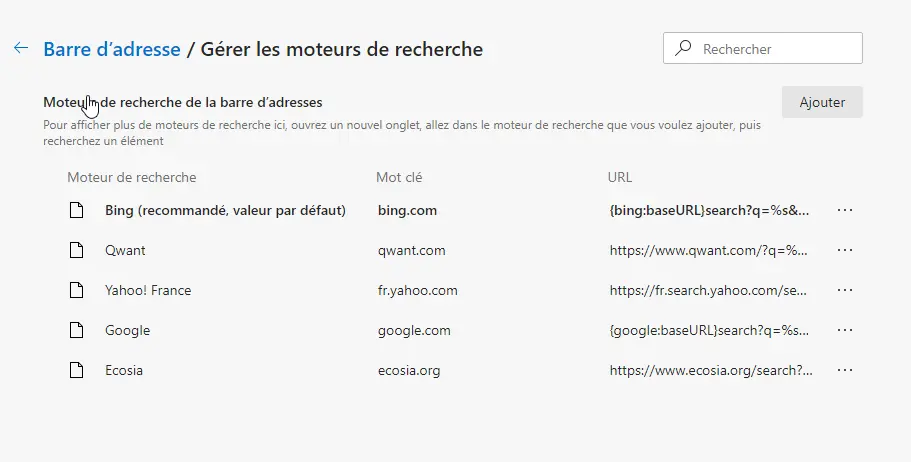
Changer son moteur de recherche par Ecosia, sur Opera
- Depuis Opera, cliquez sur le menu en haut à droite,
- Puis descendez pour aller dans les réglages du navigateur,
- Descendez dans la partie moteur de recherche par défaut. Sélectionnez celui qui vous intéresse. Vous pouvez basculer sur Google, Yahoo !, DuckDuckGo, Amazon, Bing ou Wikipédia.

- Le bouton Gérer les moteurs de recherche, vous permet d’en ajouter ou d’en supprimer. Pour ajouter, il faut indiquer le nom et l’URL de requête.
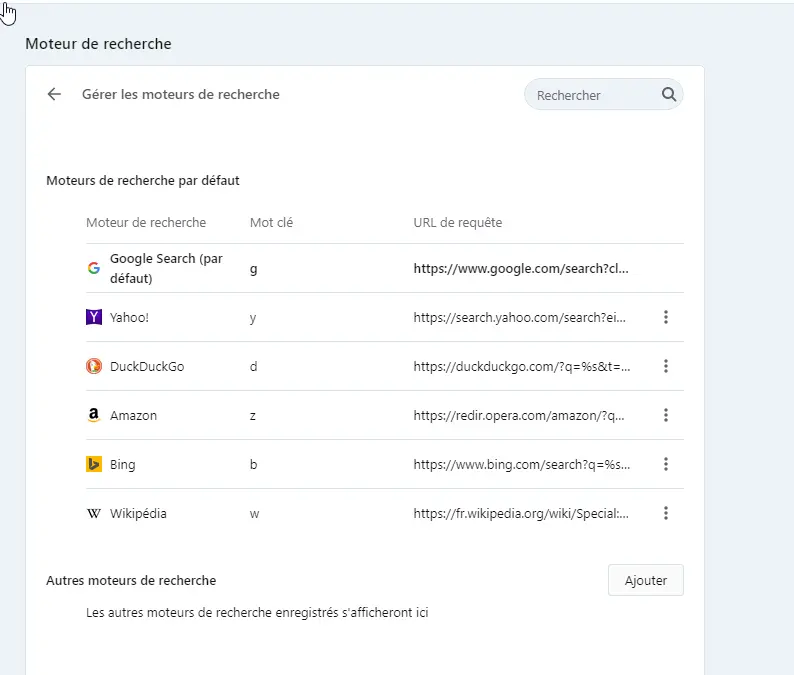
Changer son moteur de recherche par Ecosia, sur Internet Explorer 8 et ultérieur
Astuce : Pour connaître la version d’Internet Explorer que vous utilisez, cliquez sur Aide À propos d’Internet Explorer.
Internet Explorer 11
- Ouvrez Internet Explorer.
- En haut à droite, cliquez sur la roue dentée.
- Cliquez sur Gérer les modules complémentaires.
- En bas de la page, cliquez sur Rechercher d’autres barres d’outils et extensions.
- Faites défiler la page vers le bas jusqu’à l’extension Recherche Google.
- Cliquez sur Ajouter. Pour confirmer, cliquez de nouveau sur Ajouter.
- En haut à droite, cliquez sur la roue dentée.
- Cliquez sur Gérer les modules complémentaires.
- Sur la gauche, sous « Types de modules complémentaires », cliquez sur Fournisseurs de recherche.
- Sur la droite, cliquez sur Recherche Google.
- En bas de la page, cliquez sur Définir par défaut.
Internet Explorer 10
- Ouvrez Internet Explorer.
- Dans l’angle supérieur droit de la page, cliquez sur l’icône en forme de roue dentée.
- Cliquez sur Gérer les modules complémentaires.
- Dans la partie gauche de la page, cliquez sur Moteurs de recherche.
- Dans l’angle inférieur gauche, cliquez sur Rechercher d’autres moteurs de recherche.
- Sélectionnez Google.
- Cliquez sur Ajouter à Internet Explorer.
- Cochez la case « En faire mon moteur de recherche par défaut ».
- Cliquez sur Ajouter.
Internet Explorer 9
- Ouvrez Internet Explorer.
- Dans l’angle supérieur droit du navigateur, cliquez sur l’icône Outils.
- Cliquez sur Options Internet.
- Dans l’onglet « Général », repérez la section « Recherche », puis cliquez sur Paramètres.
- Sélectionnez Google.
- Cliquez sur Par défaut.
- Cliquez sur Fermer.
Internet Explorer 8
- Ouvrez Internet Explorer.
- Dans l’angle supérieur droit du navigateur, cliquez sur la flèche vers le bas dans le champ de recherche.
- Cliquez sur Rechercher d’autres moteurs de recherche.
- Cliquez sur Google
- Cochez la case « En faire mon moteur de recherche par défaut ».
- Cliquez sur Gérer les moteurs de recherche.
- Cliquez sur Ajouter.
Si vous vous posez encore la question la question de savoir pourquoi changer de moteur de recherche ? Une simple recherche sur le Web est-elle synonyme de pollution ? Je vous conseille de consulter un article qui traite de ce sujet :
Carte câbles réseau internet dans le monde



